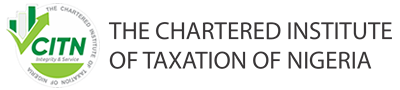Downloading the Lockdown Browser on your System
You must complete the following steps before the test date to enable you familiarise yourself with how the platform works:
- For Windows Operating System devices only click: https://assets.talview.com/Secure-Browser/prod/sb_windows_latest.exe to download a special browser which is mandatory before your test date. This should be done on a computer running Windows 10 or above.
After downloading the browser, run the installer and complete the installation wizard. Do not open the browser directly after downloading.
- For Mac Operating System devices only click: https://assets.talview.com/Secure-Browser/prod/sb_mac_latest.dmg . Do not open the browser directly after downloading.
- Kindly review our FAQ page: https://dragnetscreening.ng/onlineproctoring/faq and also go through the DO’s and DON’T’s.
Practice Examination
To familiarise yourself with how the platform works:
- Practise on the examination practice platform by copying/inserting: sb://dragnet.ng/practice_test/ on your regular browser, to access the test platform for the purpose of practice only.
- This link should not be used for the examination on the day of examination. It is only for practise purposes, to enable you familiarise yourself with how the platform will work.
Actual Examination
Your test details are as follows:
- Examination Link: Copy/insert this link on your regular browser on the examination day: sb://testclient.fot.com.ng (please ensure you use this link exactly as given in a new tab of your regular browser)
- Your username and password are as follows:
Username: will be sent to you
Password: will be sent to you
- Examination dates: Examination dates are as stated on the examination timetable
- On the day of the examination, you are to log in 10 minutes before the examination commencement time, to complete your pre-test steps.
Please note that the examination monitoring via remote proctoring starts with the pre-test steps.
EXAMINATION INSTRUCTIONS
- The test will be administered via the internet and will require the following:
- A good internet connection (data requirement of at least 500MB per session will be required);
- Plain paper/Pen/Pencils, where applicable, will be needed for jottings and workings;
- A computer with functional Webcam
- Exam photo card
- Ensure your network and battery are in good condition before starting the test. Otherwise, you may need to put on your generator throughout the duration of the exam to power your computer;
- Ensure there is ENOUGH LIGHTING in the room where you are writing the exam;
- Ensure your environment is quiet and free from human traffic throughout the duration of the exam;
- Kindly put away all devices, such as phones, earpiece, headphone, ear pod, wristwatch, calculators, etc.;
- Please note that this test is automatically monitored, hence all activities, including any violation will be recorded;
- All applications should be closed while working on the test. Any application opened during the test will be auto recorded;
- Your Username and password are on this email and will be required to access the examination. Your Username is not case sensitive however, your password is case sensitive;
- Click on: sb://testclient.fot.com.ng to access your exam at the exam date and time;
- Once successfully logged in, click on the “START TEST” tab after which you will see a “Take Test” button to commence your exam;
- Upon login, read through the instructions and then click on the link specified on the testing platform to launch your examination.
- Please perform all guided pre-test activities.
- Once your examination has commenced, a timer will be located at the top-right corner of the screen which would indicate total time left to complete the examination;
- DO NOT at any time leave your computer.
- For the multiple-choice assessments, there would be question numbers at the bottom of your screen which would change colour as you progress through the test. A red coloured number indicates a question which has not been answered, while green indicates a question which has been answered.
- There is a network indicator at the top right of your screen which will show you if your computer is online or offline during the examination. Please do well to check it intermittently.
- Also, if your computer has gone offline at any time during the examination, a pop-up notification will display informing you.
- When you are done with the examination, click submit;
- After clicking submit, the display on the screen must read: “Test Submitted Successfully”, before you can shut down the examination platform;
- “Error in submission” notification at the end of the examination, after clicking submit, is as a result of a poor internet connection. Do not close the test window. Check your internet connection or switch to a different source then try to submit again; and
- Please ensure you are using a stable internet connection throughout the duration of the examination. In the event of an internet disruption during the examination do not close the test window as this will prematurely end the examination without submission of your activity, and you may be unable to login again. Instead, check your internet source and try to ensure that it is stable.
Please note that accurate recording of your test environment is compulsory.
DO NOT USE A MOBILE PHONE FOR THIS TEST